|
نحوه کار با نرم افزار virtual pc 2004 : |
|
ابتدا بعد از نصب نرم افزار virtual pc
2004
و باز شدن صفحه virtual pc console بروی
گزینه new کلید کن تا یک ویزارد جدید نمایان شود سپس بروی گزینه next
کلیک کن در صفحه جدید بروی گزینه create a virtual machine کلیک کن و
گزینه next را بزن در صفحه جدید و با استفاده از دکمه browse محلی را
برای ایجاد سیستم عامل مجازی مشخص کن ( سعی کن مکانی از هارد را انتخاب
کنی که دارای حجم زیاد و خوبی باشد چون بروی این بخش باید یک سیستم
عامل به نحوی که بعدا ذکر می کنم باید نصب شود البته به صورت مجازی )
سپس بروی گزینه next کلیک کن در صفحه جدید و در قسمت operating system
سیستم عاملی را که می خواهید به صورت مجازی نصب کنی را انتخاب کن و
بروی دکمه next کلیک کن در صفحه جدید گزینه using the recoment فعال
است که وابسته به رم کامپیوتر شما می باشد در واقع شما در این بخش رم
مورد نیاز برای سیستم عامل مجازی را انتخاب می کنید که انتخاب این رم
وابسته به رم اصلی کامپیوتر می باشد باشد به عنوان مثال کامپیوتر من
مقدار ram آن 256 مگا بایت می باشد نرم افزار virtual pc نیازمند حداقل
64 مگابایت برای نمایش سیستم عامل مجازی می باشد که شما با کلیک بروی
گزینه adjust the ram مقدار دلخواه خود را انتخاب کنید که هر چه این
مقدار بیشتر باشد سرعت عملکرد سیستم عامل مجازی بیشتر می باشد ولی
نباید این مقدار ram را از حدی بیشتر کرد که در این صورت ممکن است عمل
کرد خود ویندوز اصلی به خاطر در اختیار قرار دادن تمام رم برای سیستم
عامل مجازی دچار مشکل شود در حالت عادی ویندوز اصلی نیازمند 140 الی
150مگابایت رم می باشد پس می توان برای سیستم عامل مجازی مقداری در
حدود 100 مگا بایت را اختصاص داد .
برخی از آموزش های وبلاگم
:
|
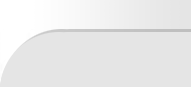
|
صفحه اصلی وبلاگ
----------------- |
|
این بخش از وبلاگ مربوط به پاسخ سوالاتی می باشد که دوستان در زمینه کامپیوتر از من پرسیده اند . دوستان میتوانند مشکلات خود را در زمینه کامپیوتر در بخش نظرات وبلاگ و یا از طریق ایمیل بیان کنند و پاسخ را در این بخش دریافت کنند ..... |
|
-----------------
آموزش کامپیوتر (ویندوز
xp)
آموزش و دانلود نرم افزار |
